Heute beschäftigen wir uns mit der Fragestellung, wie du in WordPress Tabellen erstellen kannst. Tabellen können in vielen Fällen Anwendung auf einer Webseite finden, zum Beispiel können somit Preise oder Speisekarte strukturiert angeboten werden. Mit dem WordPress Standardeditor werden uns als Seitenbetreiber viele nützliche Funktionen geboten, die wir schon zum Teil aus Office Anwendungen kennen. Allerdings fehlt leider die Möglichkeit Tabellen zu erstellen!
Wie du unter WordPress Tabellen erstellen kannst!
Wie oben schon erwähnt fehlt die Funktionalität Tabellen in WordPress zu erstellen. Natürlich besteht die Möglichkeit hierfür den HTML-Editor zu verwenden, allerdings ist diese „Lösung“ sehr fehleranfällig und zum Glück auch nicht für jeden Seitenbetreiber praktikabel. Auch die Möglichkeit von verschachtelten Shortcodes ist in diesem Fall nicht optimal einsetzbar. Aus diesem Grund schauen wir uns die beiden Erweiterungen TablePress und TinyMCE Advanced etwas genauer an.
WordPress Tabellen erstellen mit TablePress
Nachdem du dich erfolgreich in deinem WordPress Adminbereich angemeldet hast, navigiere zu den Plugins. Wähle anschließend Plugin installieren und suche nach der Erweiterunge TablePress von dem Autor Tobias Bäthge.
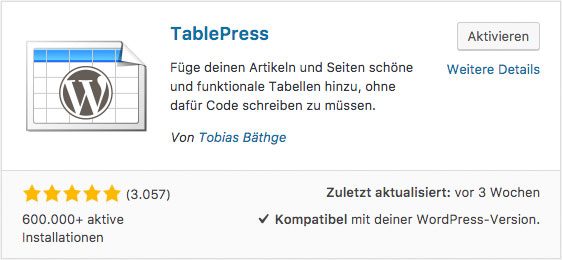
Nach dem du TablePress erfolgreich installiert und aktiviert hast, wird ein neuer Menüpunkt TablePress angelegt. Öffnest du nun diesen Menüeintrag, so gelangst du erst einmal auf eine Übersichtsseite, auf welcher du alle erstellten Tabellen deiner WordPress-Seite findest. Nun navigieren wir zu dem Reiter „neue Tabelle“. Nachfolgend werden wir darum gebeten einen geeigneten Namen und eine kurze Beschreibung der neuen Tabelle zu hinterlegen. Sofern wir dieses getan haben, fehlt noch die Größe der Tabelle. Hierzu haben wir unterhalb des Beschreibungsfeldes die Möglichkeit die Anzahl der Zeilen und Spalten einzustellen. Als Standardwert ist hier jeweils fünf hinterlegt. Zu guter letzt klicken wir auf „Tabelle hinzufügen“ und schon ist das Grundgerüst erstellt. Unter der nachfolgenden Detailseite können wir noch einmal die Informationen zu der gerade erzeugten Tabelle anpassen.
Einstellungsmöglichkeiten bei TablePress TabelPress
- In dem Feld Tabellen-ID ist eine automatische Nummer hinterlegt, welche nicht geändert werden sollte. Über diese eindeutige Identifikationsnummer werden die gesamten Informationen zu der Tabelle zugeordnet.
- Der Tabellen-Name und die Beschreibung dienen zur strukturierten Ablage der Daten. Mithilfe dieser Daten können Tabellen unter der Übersichtsseite leichter wiedergefunden werden. Dazu können einer diese Einträge gezielt über die Suchfunktion gefunden werden.
- Zuletzt geändert zeigt an, wann die Tabelle das letzte Mal aktualisiert wurde.
- Unter der darunter stehenden Box können die einzelnen Spalten mit Inhalt gefüllt werden. Die Anzahl der Spalten und Reihen hast du zuvor beim erstellen der Tabelle angegeben. Diese Anzahl lässt sich jedoch unter den Bearbeitungsfunktionen anpassen.
- Die Bearbeitungsfunktionen bieten darüber hinaus noch die Möglichkeit Verlinkungen, Bilder und HTML-Code in einzelne Spalten einzufügen. Dazu wählst du den jeweiligen Button aus und klickst anschließend in die jeweilige Zelle, in der beispielsweise die Verlinkung oder das Bild eingefügt werden soll. Nachfolgend wird ein PopUp geöffnet, in welchem du die entsprechenden Einstellungen vornehmen kannst.
- Du kannst darüber hinaus einzelne Zellen oder Spalten deiner WordPress Tabelle miteinander verbinden. Setzt dazu deinen Cursor ist Spalte eins. Wähle darauf folgend die Option Spalten verbinden. Zu guter letzt klickst du in die zweite Spalte.
- Auch können wir Spalten oder Zeilen entsprechend duplizieren, löschen oder auch einfügen.
- Wir können auch bestimmen, ob wir die erste Zeile als Kopfzeile festgelegt möchten. Die selbe Einstellungsmöglichkeit gibt es auch für die Fußzeile.
- Uns wird die Möglichkeit geboten eine alternierende Hintergrundfarbe für unsere Zeilen zu hinterlegen.
- Zusätzlich können wir einstellen, das sich die Hintergrundfarbe einer Zeile beim Mousehover einfärbt.
- Es lässt sich einstellen, dass der Name und/oder die Beschreibung oberhalb unserer Tabelle angezeigt wird.
- Nützlich ist das Feature die Tabelle um weitere CSS-Klassen zu erweitern.
Sobald du deine Tabelle erstellt hast, speichere diese ab. Anschließend kopierst du Shortcode, welcher sich oben auf der Detailseite befindet. Füge diesen nun an der Stelle ein, an der die Tabelle angezeigt werden soll. Hierbei ist die Nutzung in allen Inhaltstypen (Seiten, Beiträge und Custom Post Types) und Sidebars möglich.
WordPress Tabellen erstellen mit der Erweiterung TinyMCE Advanced
Installiere hierfür das Plugin TinyMCE Advanced von Andrew Ozz. Hierdurch wird der TinyMCE Editor um einige nützliche Funktionen erweitert.
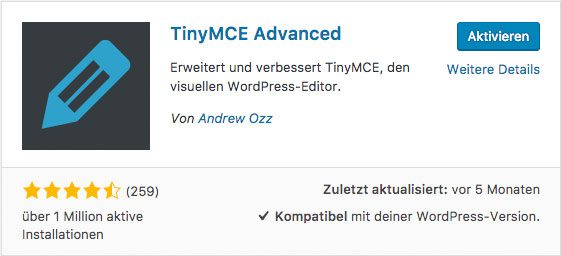
Anschließend öffne den Beitrag oder die Seite, auf der du eine Tabelle erzeugen möchtest. Nun dürfte dir direkt aufgefallen sein, dass der visuelle Editor eine weitere Leite mit Rollboxen erhalten hat.
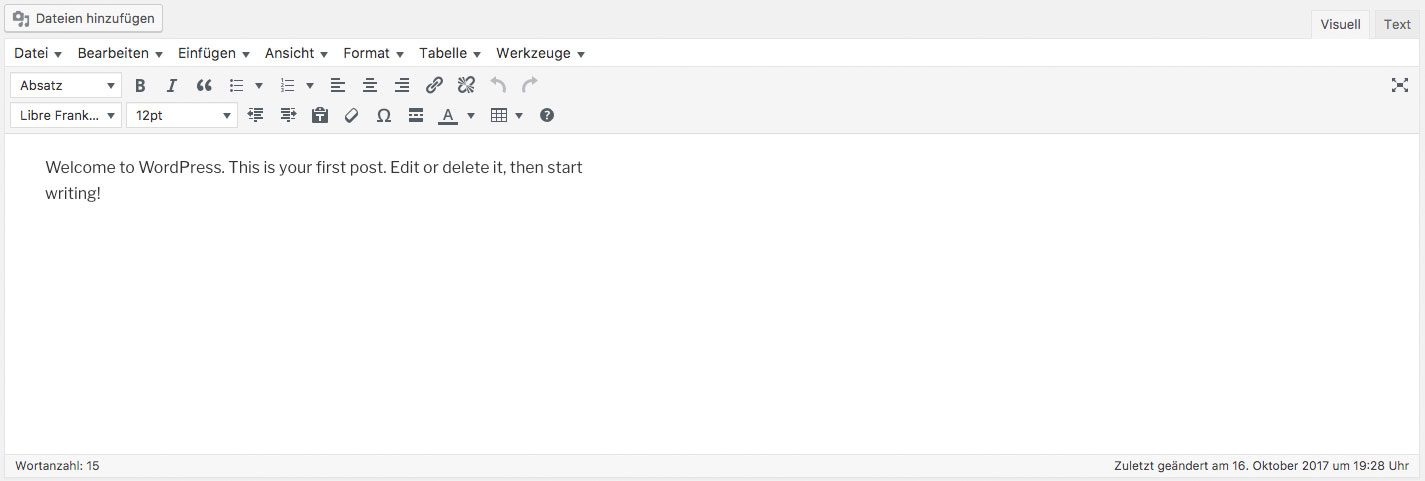
Über die Rollbox Tabelle kannst du nun auswählen, aus wie vielen Zeilen und Spalten die neue Tabelle bestehen soll – ähnlich wie es aus Office Anwendungen bekannt ist. Anschließend wird ein Tabellennetz in deinem Editor hinterlegt, welches du nach belieben größer/kleiner ziehen kannst.
