Eine einzelne WordPress Seite mit einem Passwort schützen, wie genau funktioniert dies? Hier findest du die ausführliche Schritt für Schritt Anleitung dazu. Dazu zeige ich dir, wie du deine komplette WordPress Seite mit einem Passwort schützen kannst.
Wie schütze ich in WordPress eine Seite mit einem Passwort?
Zuerst einmal können neben den Seiten auch beliebige Inhaltstypen wie Beiträge oder Custom Post Types (wie zum Beispiel FAQ-, Rezept- oder Interview-Einträge) mit einem Passwort versehen und somit schützen. Diese Anleitung lässt sich hierauf eins zu ins übertragen.
- Erstelle eine neue oder öffne die Seite, die du mit einem Passwort schützen möchtest
- In der rechten Spalte findest du (in der Regel an oberster Stelle) die Box mit dem Titel Veröffentlichen, dieser widmen wir uns nun
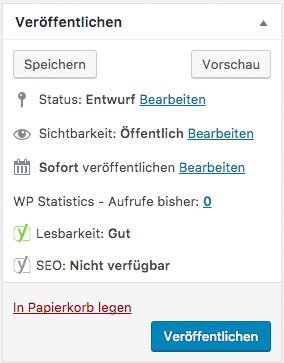
- Klicke neben dem Sichtbarkeitsstatus (Öffentlich oder Entwurf) auf die Verlinkung Bearbeiten

- Nun erhältst du neue Optionen angezeigt
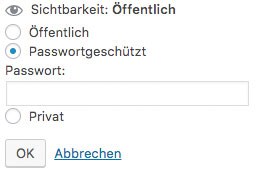
- Wähle die Auswahlbox Passwortgeschützt aus und hinterlege in dem darauffolgenden Feld dein individuelles Kennwort
- Anschließend aktualisiere deine Seite
Das war es auch schon. Das Kennwort, welches du hier nun hinterlegt hast wird nicht verschlüsselt in der Datenbank abgelegt und kann jederzeit eingesehen werden. Schicke dein hinterlegtes Kennwort an die Leute, die den Inhalt der Seite sehen sollen.
Komplette WordPress Seite mit Passwort schützen, aber wie?
Wie kann ich es erreichen, dass meine komplette WordPress Seite mit einem Passwort geschützt ist? Du bist Webseitenbetreiber und möchtest premium Inhalte nur ausgewählten Leuten zur Verfügung stellen? Unter diesem Abschnitt zeige ich dir detailliert, wie du dazu vorgehen musst und was es zu beachten gilt.
Hierzu gibt es zwei interessante Erweiterungen. Die eine Erweiterung läuft unter dem Name Hide My Side und die zweite Variante, die ich dir näher bringen möchte heißt Password Protected.
WordPress Seite mit Passwort schützen mit der Erweiterung Password Protected
Widmen wir uns zuerst dem Plugin Password Protected. Mit mehr als 100.000 aktiv installieren Versionen ist das Plugin der Spitzenreiter unter den beiden Erweiterungen.
- Als erstes logge dich bitte in deinem WordPress ein und navigiere zu den Plugins
- Wähle nun aus, dass du ein neues WordPress Plugin installieren möchtest und suche nach der Erweiterung Password Protected
- Installiere nun das nachfolgende Plugin und aktivere es

(Installation des WordPress Plugins Password Protected zum schützen der WordPress Seite mit einem Passwort) - Nachdem du Password Protected installiert und aktiviert hast, navigiere bitte zu den Einstellungen und wähle Password Protected aus
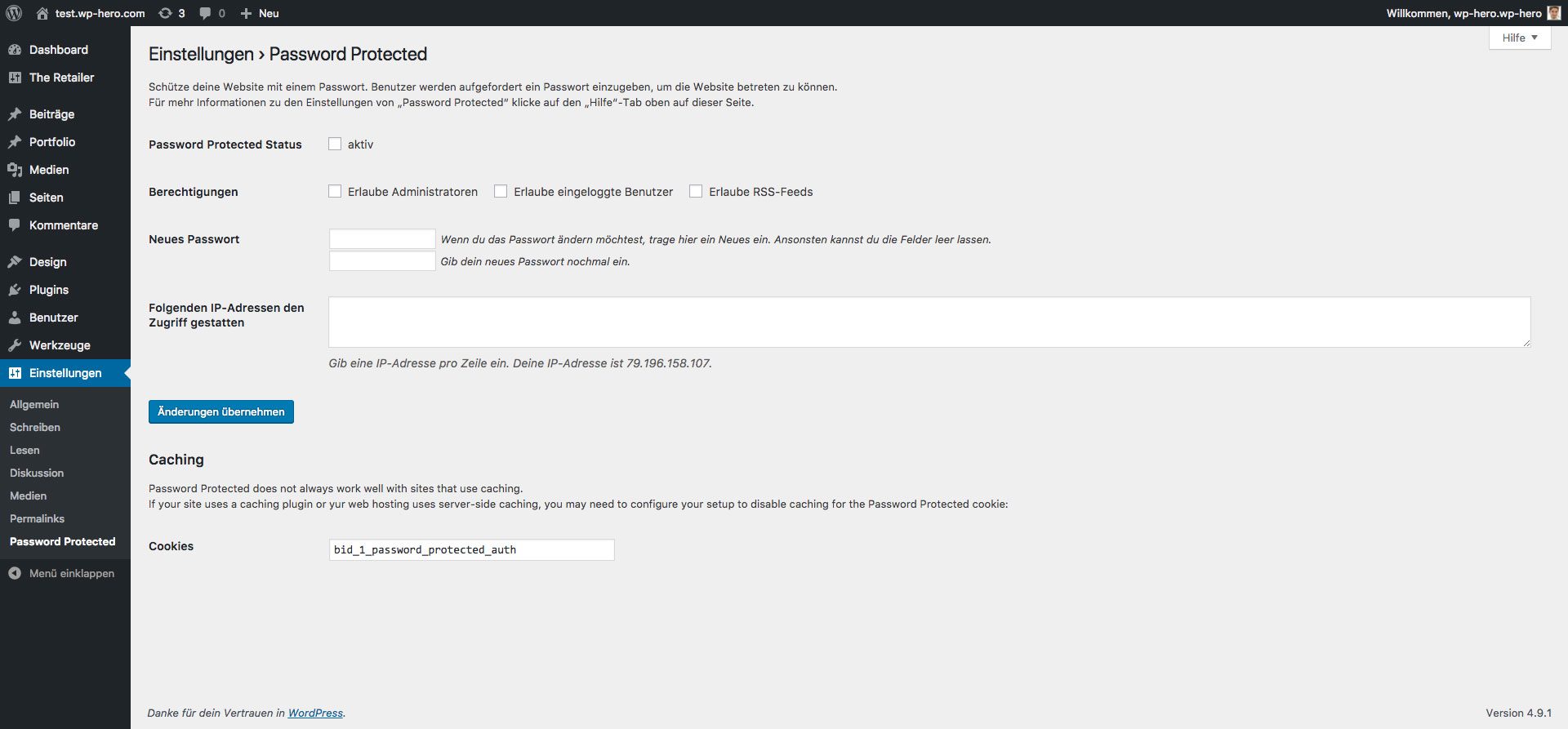
(Auflistung der Einstellungsmöglichkeiten des Plugins) - Unter diesen Einstellungen findest du nun einige Einsetllungsmöglichkeiten um deine WordPress Seite mit einem Passwort zu schützen
Passwort Protected Status: Über diese Konfiguration aktivierst oder deaktivierst du den Passwortschutz
Berechtigung: Stelle ein, wer ohne die Eingabe des Kennwortes die WordPress-Seite betreten darf und wer nicht – zum Beispiel Administratoren dürfen die Seite auf jeden Fall betreten, nachdem sie sich erfolgreich in dem Backend von WordPress eingeloggt haben
Neues Passwort: Hinterlege in diesen Eingabefeldern dein Passwort mit dem du deine WordPress Seite schützen möchtest
Folgende IP-Adressen den Zugriff erlauben: Eine nützliche Einstellung, sofern ein Nutzer oder auch Administrator eine statisch, sich nie ändernde IP-Adresse hat. Über diese Einstellung kannst du den Passwortschutz für bestimmte IP-Adressen deaktivieren. Trage hierzu je Zeile genau eine IP-Adresse ein.
Caching: Das Plugin sagt von sich aus, dass es Probleme mit dem Einsatz von Caching-Plugins oder serverseitigem Caching hat. Aus diesem Grund gibt es hier die Möglichkeit ein individuelles Cookie zu erzeugen, sodass der Passwortschutz nicht in dem Cache gelegt wird. - Schauen wir uns nun das Frontend mit dem Passwortschutz an. Öffne dazu einmal ein inkognito Tab oder einen neuen Browser, in welchem du nicht in deinem WordPress eingeloggt bist

(Frontendansicht der WordPress Erweiterung)
An dem Plugin Passwort Protected gefallen mir besondern die übersichtlichen und gut übersetzten Einstellungsmöglichkeiten. Allerdings bekommt diese Erweiterung einen Abzug in der lieblos gestalteten Loginmaske, welche im Frontend zusehen ist. Denn an dieser Stelle wird lediglich das WordPress standard Anmeldeformular mit einem Passwortfeld angezeigt.
WordPress Seite mit Passwort schützen mit der Erweiterung Hide My Site
Dieses Plugin ist in der Grundversion erst einmal kostenlos. Allerdings kann eine premium Version erworben werden, welche zusätzlich Features bietet. Das Plugin wird zurzeit aktiv in über 30.000 WordPress Installationen genutzt.
- Navigiere zu den Plugins und installiere, sowie aktiviere das Plugin Hide My Site

(Installation des Plugins Hide My Site zum schützen der WordPress Seite mit einem Passwort) - Anschließend öffne die Einstellungen der Erweiterung unter Einstellungen -> Hide My Site. Nun erhältst du folgende AnsichtEnable Password Protection: Auch bei dem Plugin Hide My Site kann der Passwortschutz individuell aktiviert und wieder deaktiviert werden
Set Your Password: Über dieses Eingabefeld kannst du dein individuelles Kennwort für den Schutz deiner WordPress Seite festlegen
Password Hint: Optional kann zu deinem Passwort ein Hinweis für den Benutzer hinterlegt werden
Duration (in days): Der Besucher deiner WordPress Seite soll automatisch nach X Tagen wieder ausgeloggt werden und muss sich somit mit dem Passwort neu authentifizieren. In diesem Feld kannst du die Anzahl der Tage festlegen. Hinterlege die Zahl null, sofern der Benutzer nach dem Schließen des Browsers automatisch abgemeldet wird
Brute Force Protection: Eine sehr spannende und nützliche Funktion ist der Brute Force Schutz. Denn hierüber werden, bei zu vielen fehlgeschlagenen Anmeldeversuchen, Benutzer von dem Login in die WordPress Seite ausgeschlossen.
Allow IP-Addresse: Wie auch bei dem Plugin Password Protected können hier einzelnen IP-Adressen von dem Passwortschutz der WordPress Seiten ausgeschlossen werden. Der einzige Unterschied bei diesem Plugin ist, dass die IP-Adressen hintereinander weggeschrieben und mit einem Komma separiert werden müssen
Notification Message: Du kannst über das nebenstehende Auswahlfeld aus zwei vorgegeben Hinweistexten auswählen. Möchtest du allerdings einen individuellen Text zu deiner Passwortgeschützen WordPress Seite anzeigen lassen, so muss du an dieser Stelle auf die premium Version zurückgreifen. Der Hinweistext wird an dem oberen Browserrand mit einem rotem Hintergrund dargestellt. Allerdings leider nur auf Englisch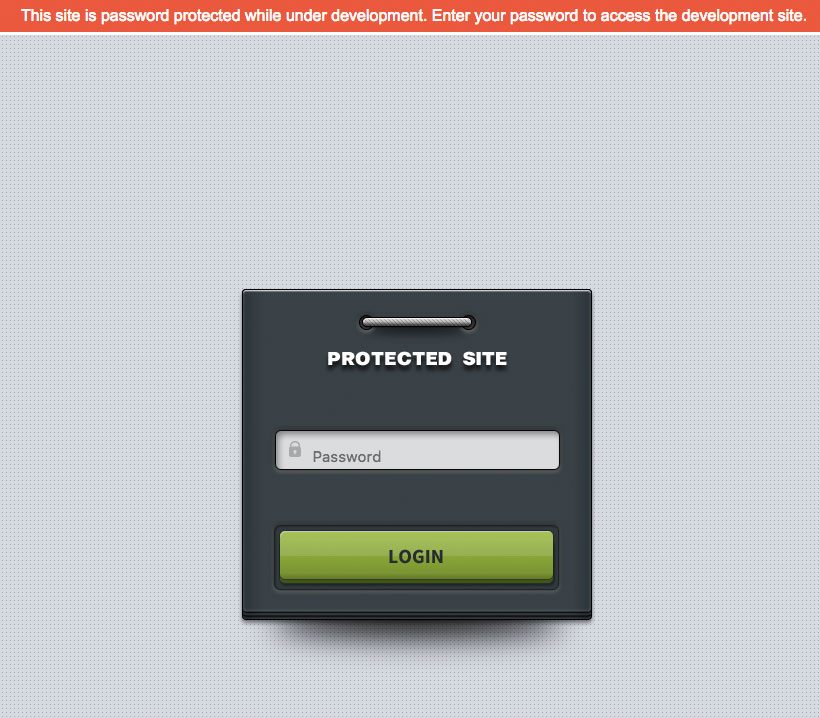
(Fontendansicht der klassischen Darstellung des WordPress Plugins Hide My Site) Login Page Titel Tag: Über diese interessante Einstellung kannst du einen individuellen Seitentitel für die Passwortgeschütze WordPress Seite festlegen
Allow Admins: Wie auch bei dem Plugin Password Protected, wird hier die Einstellung geboten Administratoren die WordPress Seite ohne Eingabe eines Passwortes anzeigen zu lassen
Allow RSS: Stelle hierüber ein, ob der RDD-Feed trotz des Passwortschutzes abrufbar istPremium Optionen:
individueller Hinweistext: Wie oben schon erwähnt, kann in der premium Version ein individueller Hinweistext zu dem Passwortschutz hinterlegt und im Frontend angezeigt werden
vorinstallierte Themes: Zu dem vorgegebenen Anmeldeformular, erhältst du an dieser Stelle nun noch die Möglichkeit aus sechs weiteren durchgestylten Themes auszuwählen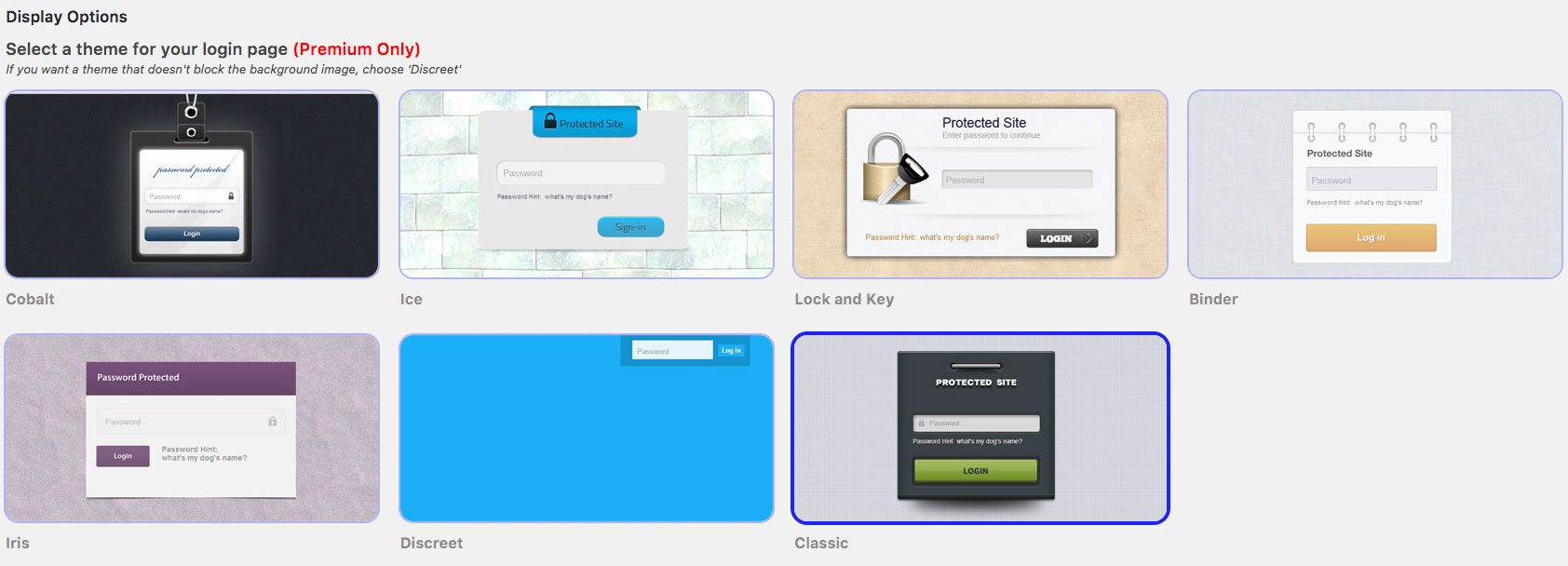
(Auflistung der sechs zusätzlichen premium Themes des Anmeldeformulars zum schützen der WordPress Seite mit einem Passwort)
individueller Hintergrund: Zusätzlich zu den vorinstallierten Themes, kannst du über diese Option ein eigenes Hintergrundbild oder eine eigene Hintergrundfarbe für deinen Passwortschutz festlegen
CSS-Optionen: Das Plugin bietet in der premium Version noch die Möglichkeit ein individuelles CSS für das Anmeldeformular festzulegenDie Kosten für dieses Plugin belaufen sich für den Einsatz auf einer Seite auf 20$ und für die Nutzung auf unbegrenzten Seiten auf 50$.
Kommen wir nun zum Fazit zu dem Plugin Hide My Site. Als positiv empfand ich die vielen verschiedenen Einstellungsmöglichkeiten. Da das Plugin allerdings komplett auf Englisch ist und auch nur zwei Hinweistexte zur Auswahl stehen, finde ich dies nicht mehr so ansprechend. Darüber hinaus finde ich das Preis-Leistungs-Verhältnis schlecht, denn es werden lediglich sechs zusätzliche Themes angeboten und CSS-Anpassungen können theoretisch über das Theme vorgenommen werden. Daher finde ich auch, dass die CSS-Option kein premium Feature ist.
