Du möchtest mehrere Themes auf deiner WordPress-Seite ausprobieren und schauen, ob dir das Design zusagt? Bevor du am Ende allerdings unzählige ungenutzte Templates auf deinem Server liegen hast und dein WordPress damit zumüllst, möchte ich dir in diesem Beitrag zeigen, wie du installierte Themes löschen kannst.
Warum überflüssige Themes in WordPress überhaupt löschen?
Auf die Performanz wirken sich ungenutzte allerdings installierte WordPress Themes nur marginal aus. Dennoch empfiehlt es sich die überflüssigen Templates zu entfernen. Gerade vor dem Hintergrund, dass so eine saubere und übersichtliche Struktur entsteht. Ein weiterer kritischer Aspekt ist, dass Angreifer Ausschau nach sicherheitskritischen Themes oder Plugins halten. Sprich hast du so ein Theme bei dir auf der Seite installiert (egal ob aktiviert oder deaktiviert) kann es unter Umständen passieren, dass dein komplettes WordPress hierüber angegriffen wird (nebst dem Dasein einer solchen Erweiterung muss auch eine entsprechende Sicherheitslücke vorhanden sein. Solche Angriffspunkte entstehen in der Regel durch schlechte Umsetzung eines WordPress Themes order Plugins).
Wie lösche ich ein bereits installiertes Theme in WordPress?
- Nachdem du dich in deinem Administrationsbereich von WordPress angemeldet hast navigiere bitte zum Menüpunkt Design (Design und Design -> Themes beziehen sich auf die selbe Seite). Nun erhältst du eine Übersicht von allen installierten Themes auf deiner WordPress-Seite.
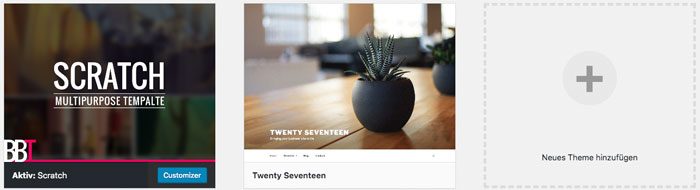
(Übersicht aller installierten Themes auf deiner WordPress Webseite) - Das aktuell aktivierte Theme kann nicht direkt gelöscht werden, was auch gut so ist. Solltest du das aktuelle ausgewählte Template löschen wollen, so musst du es vorab deaktivieren.
- Fahr nun mit der Maus über das Theme, welches du entfernen möchtest. Anschließend werden weitere Funktionen eingeblendet vergleiche mit dem nachstehenden Bild.
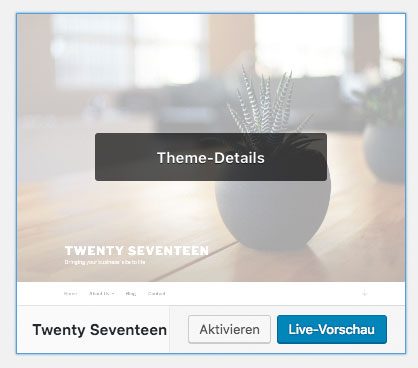
(Sobald du mit der Maus über ein Theme fährst, erhältst du weitere Funktionen.) - Klicke nun auf die Kachel. Jetzt sollte sich ein PopUp mit einer Beschreibung, einem Bild und zusätzlichen Optionen zu diesem Theme öffnen.
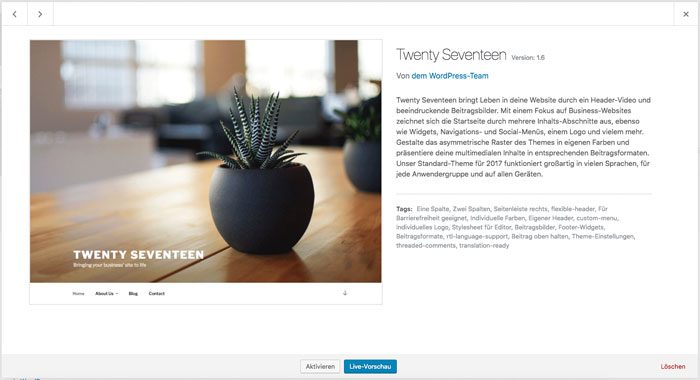
(In den Theme Details findest du ein paar interessante Informationen zu dem Theme. Dazu kannst du das Theme hierüber löschen.) - Unten rechts am Rande des PopUps befindet sich ein roter Link mit dem Label Löschen. Durch klick auf diesen Link gibst du WordPress die Anweisung, dass dieses Theme entfernt werden soll.
- Zu letzt öffnet sich ein weiteres (JavaScript)-PopUp am oberen Browserrand. Hierüber soll sichergestellt werden, dass du dich als Nutzer nicht aus Versehen verklickt hast. Hierüber soll sichergestellt werden, dass die Anweisung das Theme zu löschen bewusst getroffen wurde. Bestätige nun das Löschen des Themes mit einem Klick auf ok.
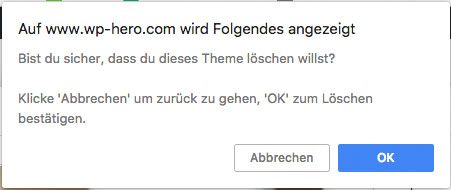
(Willst du das Theme wirklich löschen? Durch diese Sicherheitsabfrage kann der Löschvorgang abgebrochen werden.)

Ah, so einfach. Ich hatte bereits im ftp nach den Ordnern gesucht. Danke für den Tipp.
Nun ist mein Dashboard übersichtlicher und ich muss nicht alle alten Themes ständig aktualisieren.
Zudem habe ich einen Hinweis bekommen, dass es auch sicherer ist, alte Themes zu entfernen.